KiCadのSPICEシミュレーションに入門してみた備忘録
もうKiCadを使ってずいぶん経つのだけれど、実はシミュレータを使ったことがなかった。
わけあって使いたくなったので、入門してみることにした。
最終的には、以下のようななんの変哲もないコレクタ接地回路の過渡応答のシミュレーションができた。

基本的には、KiCad7のSpice機能で回路シミュレーションを行う - おながわの日記 (以下、この記事を 元ネタ と呼びます)に従って、やってみただけ。
#使ったもの
元ネタ ではKiCad7の話をしているが、KiCad8が手元にあるので、それを使った。
元ネタの内容から特に変化はないが、ややUIに差分があったので、適宜補足していく。[1]
- Macbook Pro 2021 (M1 Pro, 11 Core, 32GB RAM)
- KiCad8.0.3
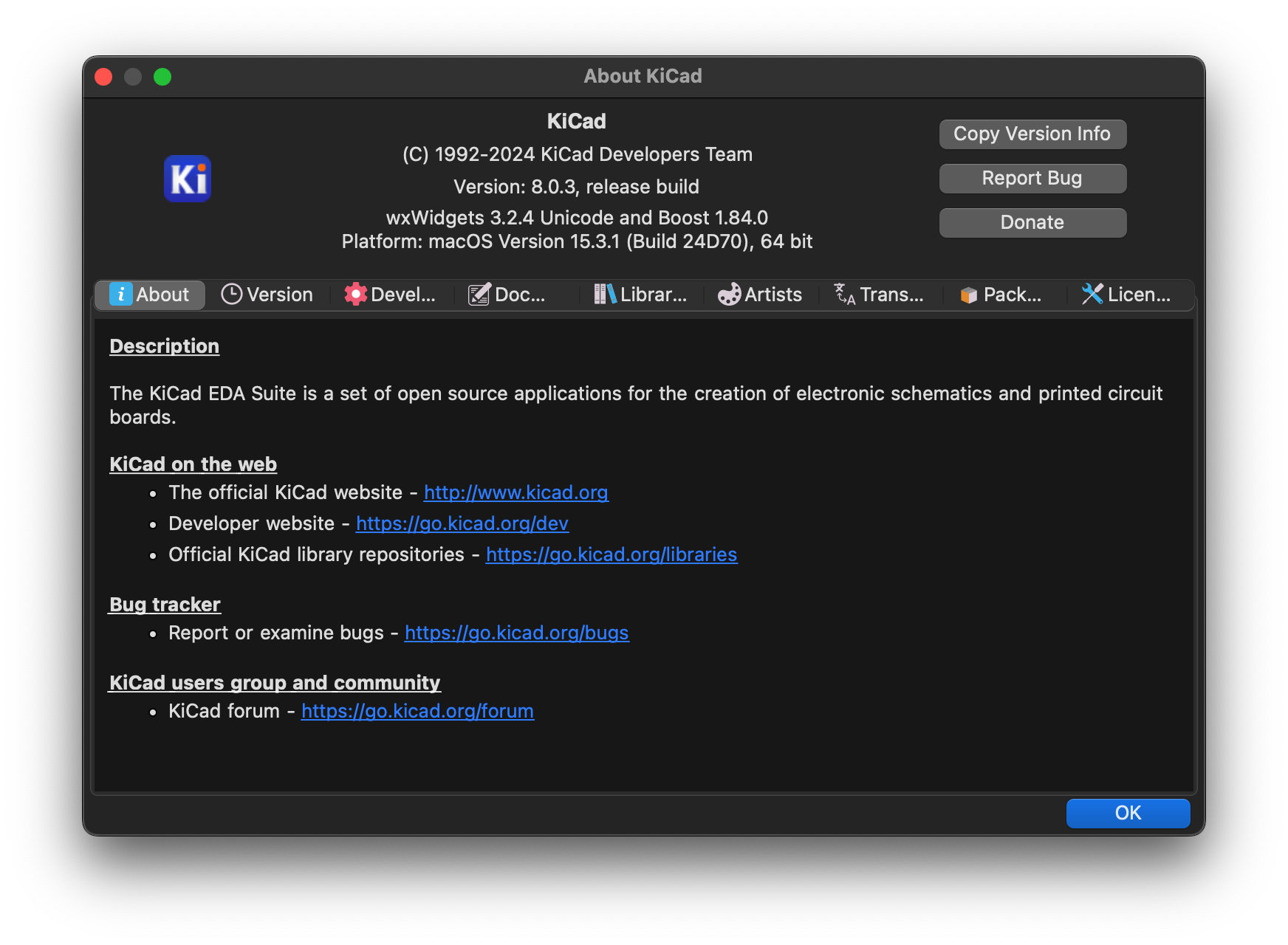
#回路図の作成
マジで、やるだけ。
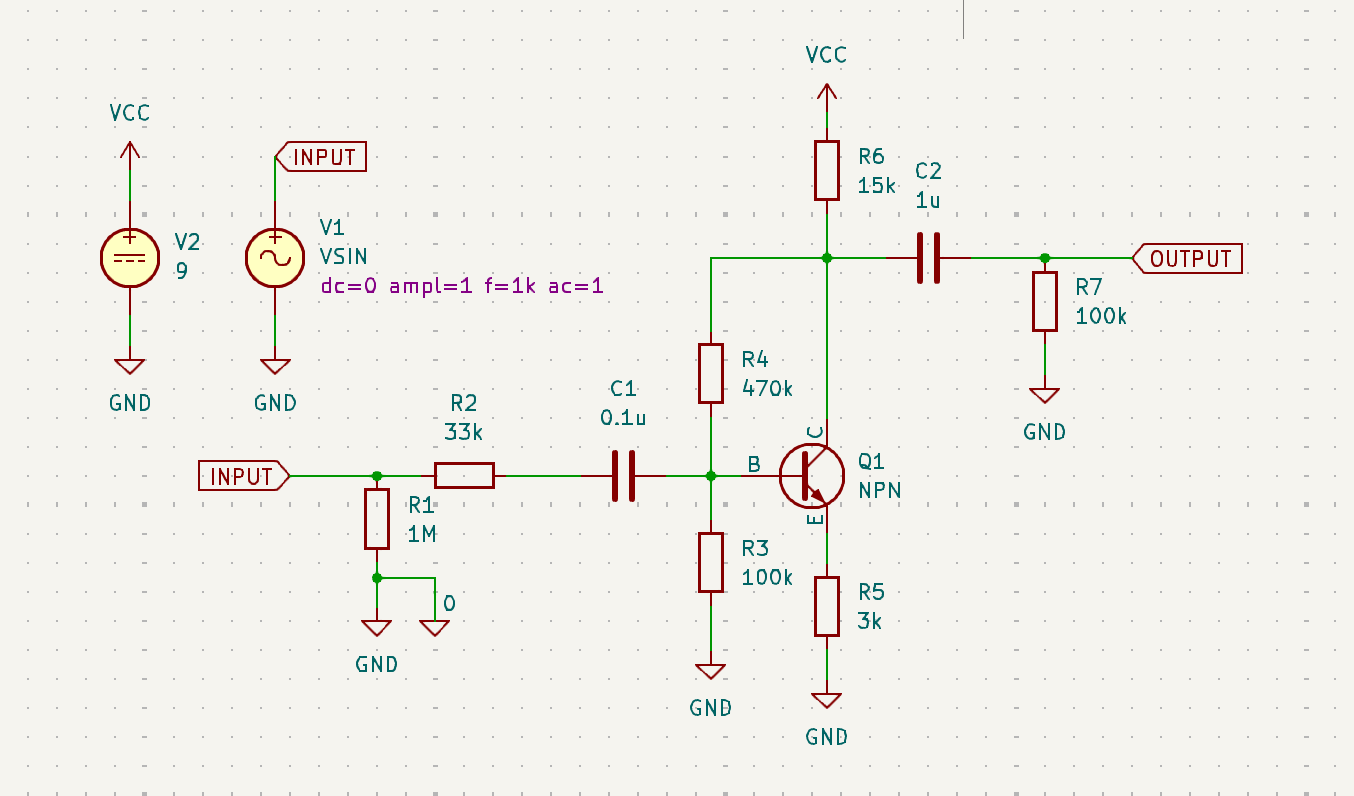
- 元ネタ と基本的な回路定数は同じ。
- NPNトランジスタのシンボルはKiCadに同梱の
Simulation_SPICEライブラリにあるNPNを使う - 左上にある信号源(V1), 電源(V2)は、それぞれ
VSIN,VDCである。これも 元ネタ と同じ。
元ネタ では、V1の設定の画面しか拡大されたscreenshotが出ていなくて、V2の設定をはっきりとは書いていないのだけれど、
回路図を見れば9Vであることがわかる。 そのように設定する。 (デフォルトでは1Vなので、波形がクリップする)
#SPICEモデルの追加
NPNトランジスタQ1の特性を設定する。
元ネタ 同様に、RohmのBC847BのSPICEモデルを使う。
直接のリンクは 元ネタ では示されていないのだけれど、BC847B - データシートと製品詳細 | ローム株式会社 - ROHM Semiconductor からモデルはダウンロードできる。
ダウンロードしたら、解凍して、Q1のプロパティ→"Simulation Model…"→ “SPICE model from file (*.lib, *.sub, or *.ibs)” からダウンロードした bc847b.lib を選択する。
#シミュレーションの設定
やるだけ。
元ネタ では「コマンド」を設定せよと書いてあるが、KiCad8では"New Analysis Tab…"という正弦波に+記号が重なったようなボタン(またはショートカットキー ⌘ + N) から設定できる模様。
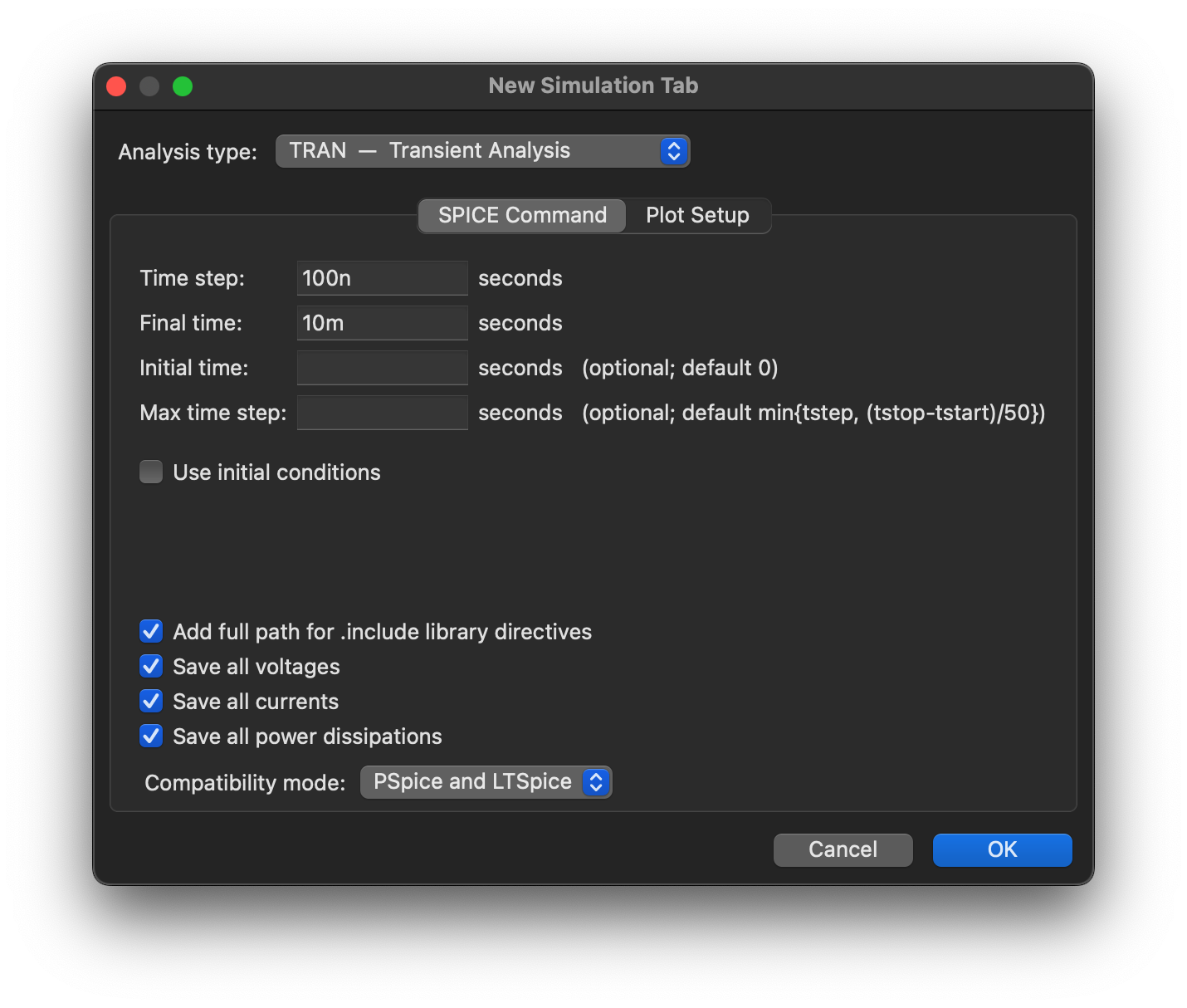
値を設定したら、“OK” を押して設定完了。
上の再生ボタン的なやつまたはショートカットキー “R” でシミュレーションが実行される。
それから、右側の"Signal" の表から “V(OUTPUT)” と “V(INPUT)” を選択して、プロットさせると、以下のようなグラフが得られる。
シミュレーションはこれで完了。
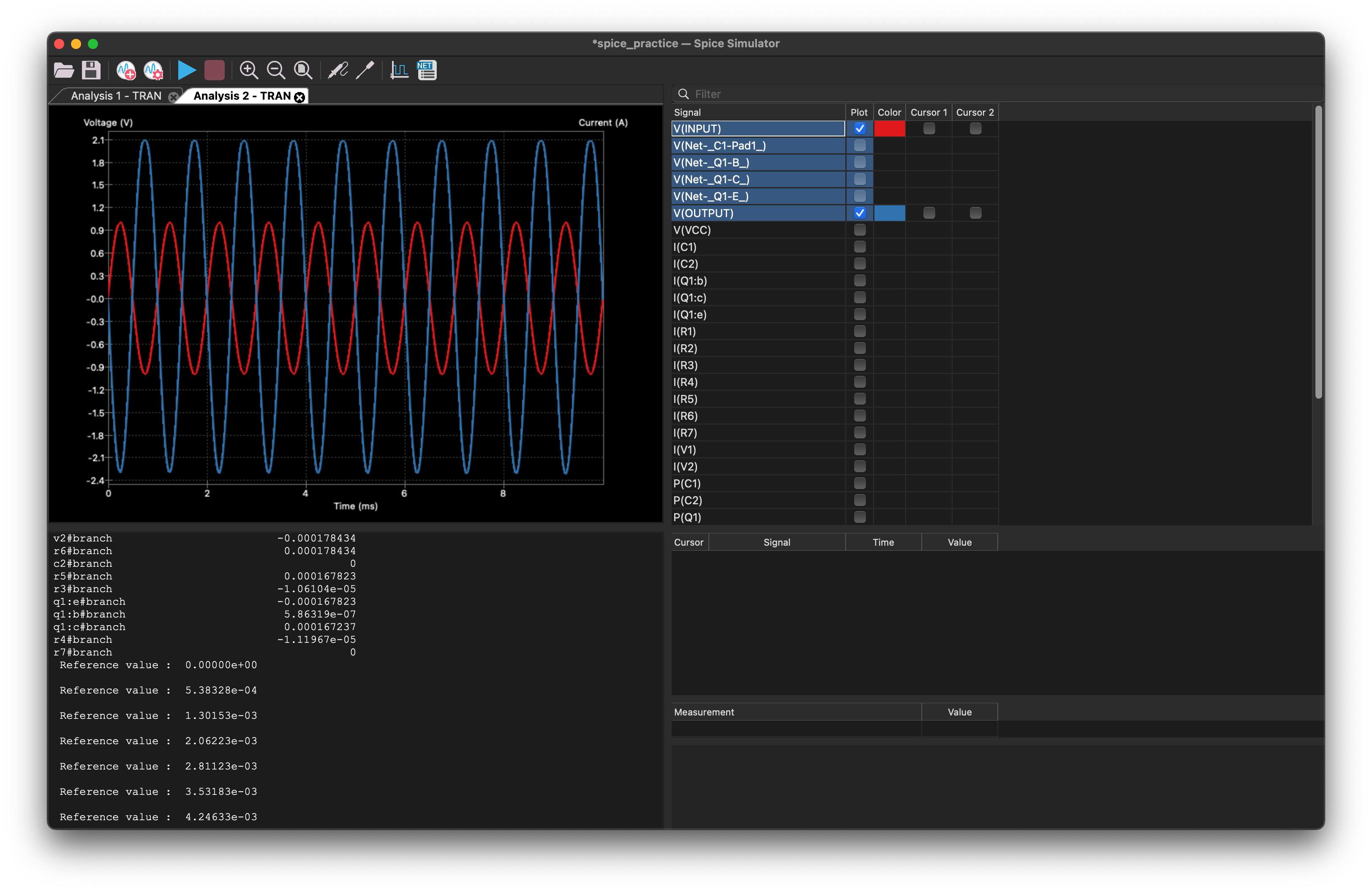
これでちょっとした回路設計とか、回路の勉強が捗るといい。
ところでKiCad9がこの記事の4日前にリリースされていてこの記事はすでにやや古い。 ↩︎